Hi All, In this post lets discuss about creating a System/System Object that connect's to MDM System.
Prerequisites: Super Admin access in Portal and deployement of all MDM related relevant business packages on portal (after that the system template will be available under new system).
Each iView of MDM must be connected to a system object derived from the MDM system in order to connect to a specific back-end application. An MDM system object always references a single MDM repository.
FOR NW 7.3:
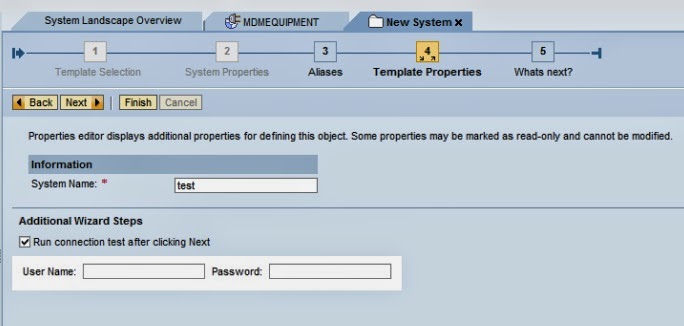
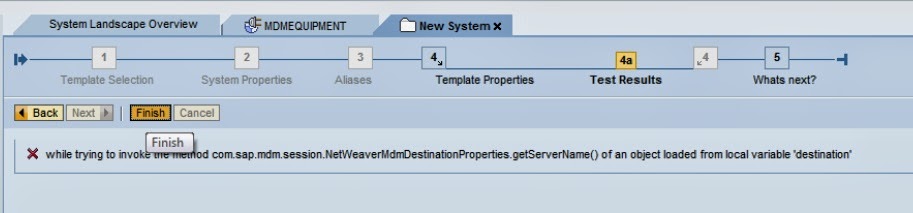
Prerequisites: Super Admin access in Portal and deployement of all MDM related relevant business packages on portal (after that the system template will be available under new system).
Each iView of MDM must be connected to a system object derived from the MDM system in order to connect to a specific back-end application. An MDM system object always references a single MDM repository.
FOR NW 7.3:
- Click on next
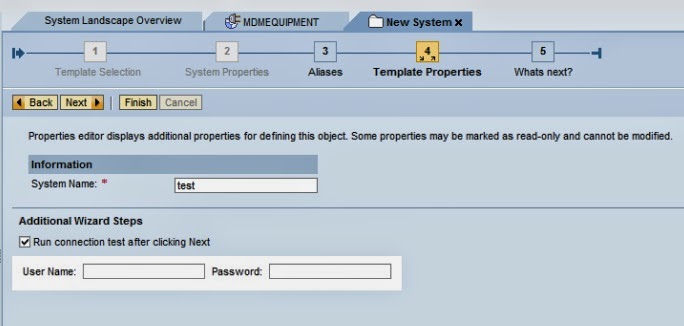
- Don't worry about this error
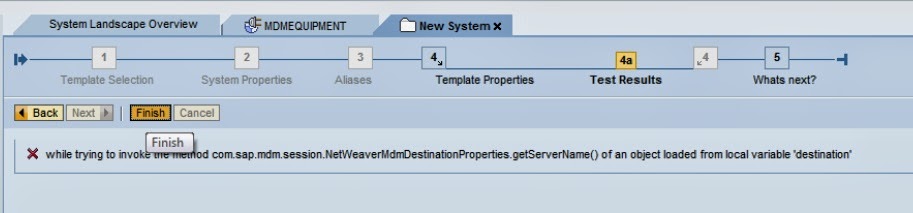
- Click on finish.
- Choose Properties.
- Choose the All tab.
- Choose Modify Properties (right hand side of the screen).
- In the Show Category dropdown box, select Connection Properties.
- Edit the following connection properties:
MDM Server Address:
Enter the host name of the server on which the MDM server is running.
Entering the password (MDM Console password) is optional.
To connect to an MDM server on a host running multiple MDM servers, you must enter the port number of the server that you want to connect to.
For example: <server name>:<port number>.
Repository Language(optional):
Leave blank if you want to use the user's logged on language; otherwise enter the language you require.
Repository Name: Enter the name of the repository you want to connect to.
Secure Connection:
Select the checkbox in the Value column to use a secure communication channel to the MDM server. In this case, the MDM server name must include the number of the secured port.
To use a secure connection, you must first import a certificate (. crt file) to the dedicated key store view named MDMKeystore on your application server.
For more information about the certificate, see: Start of the navigation path Managing Connections and Sessions Alternative Session Creation Method End of the navigation path → Enabling Secure Connections in the MDM Java and .NET API Guide.
For more information about secure connections, see the Network and Communication Security section in the MDM Security Guide.
- To customize additional properties, select All Properties from the Show Category dropdown list. Some of the customization options are explained in the table below:
Tables with Workflows:
To display workflow jobs and tasks for a table, enter the <tableCode>.
To display the number of records and the display value of the linked records to the job or task, enter <tableCode> followed by ~<number>, where <number> represents the number of records to display in the UWL.
If there are multiple tables to enable for a workflow, enter each <tableCode> separated by a comma. It will look like this:
<tableCode>~<number>
For example: Products~2, Vendors~3
For more information, see SAP Service Marketplace at http://service.sap.com/installmdm71 → How to Work with UWL and MDM Workflows in the Portal.
Unicode Normalization Type :
Used to normalize display of Unicode characters.
Options are:
NotNormalized
NormalizationComposed - Normalization Form Composed (NFC)
NormalizationDecomposed - Normalization Form Decomposed (NFD)
Note
The default is NotNormalized. If some characters are corrupted, consider changing this value to NormalizationComposed (for example for Japanese or Korean).
- Save your entries.
FOR NW 7.0
Procedure
Creating Portal System Objects for MDM Repositories:
Add the mandatory alias to the system object to the specific repository :








No comments:
Post a Comment