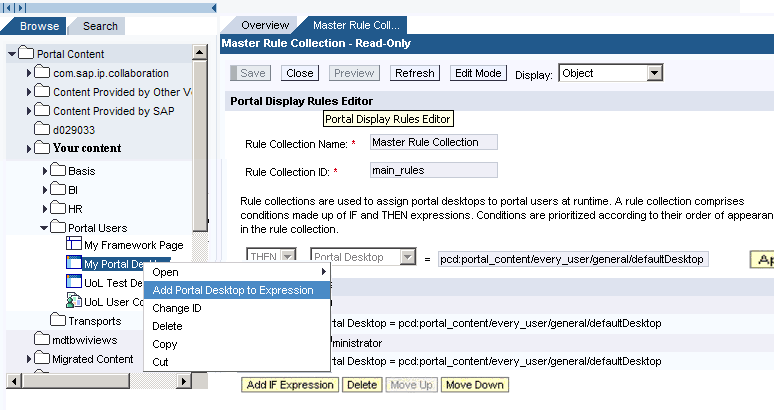The following question's will be answered in the post.
How to create and assign a desktop to a user/group.
How to create a custom desktop.
How to create a custom theme.
How to create a new desktop and add framework page and theme to it.
How to change the portal look and feel.
To start, lets talk about Portal Desktop.
Portal desktop is
a collection of portal themes and default framework page.
Portal desktop
can be assigned to user/group by rule collection.
Rule collection
is a collection of if then expressions for assigning portal desktop to users/
groups.
Portal theme:
Sys Admin ->
portal display -> select one theme -> change some styles (background
colors, font, logo, welcome area branding image etc) ->save as -> provide
theme name and id -> save ok.
Theme will be
store din .css (cascading style sheet) format.
Portal desktop:
Desktop and
display rules-> R.C portal content -> new portal desktop-> provide
name and id.
R.C on ur theme
and add portal to desktop.
Theme will be
stored under themes folder.
Framework page:
Search for the
framework page in the following dir.
Portal
content-> portal user->standard portal user-> default framework page.
R.C on FWP ->
add FWP to desktop-> save
Master rule collection:
Portal
content->portal administrator ->super administrator-> master rule
collection.
Select then
expression -> R.C on ur desktop created -> add desktop to expression
Syntax:
For all users,
If user =
Specific user/group
Then portal
desktop= Pcd: Portal_Content/DesktopName.
For specific user/group,
If user =
Specific user/group
Then portal Desktop
= pcd: portal_content/desktopname.
Below are the Themes provided by SAP:
Sap trade show
|
Sap Streamline
|
Sap High Contrast.
|
Sap High Contrast Black.
|
Sap Chrome.
|
NOTE
: Default theme templates is “SAP TRADE
SHOW”.
Step By Step Procedure with screen shots.
1) Creating Custom portal theme by Theme Editor.
Step 1 - Login
First things first you need to login to your SAP portal as the Portal administrator with system administration rights, this role has lots of power to messup the portal so be careful.
Step 2 - Navigate to existing theme
Go to 'System Administration' tab and select the 'Portal Display' sub tab. Now ensure the Theme Editor option is selected. Now click on the 'SAP Tradeshow' theme.

Step 3 - Copy existing theme
Click on the 'Save AS' button and enter a new name and ID. Click Save (this may take a while to save so be patient).

Step 4 - Create portal desktop
Once you have successfully saved your new theme you need to create a new SAP Portal Desktop, within the 'Desktops & Display Rules' section. Click here for step by step instructions on creating a SAP portal desktop.
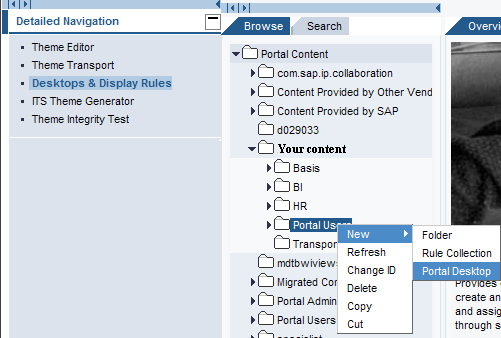
Step 5 - Login to your SAP portal as the Portal administrator with system administration rights.
Step 6 - Navigate to your theme
Go to 'System Administration' tab and select the 'Portal Display' sub tab. Now ensure the Theme Editor option is selected and click on the portal theme that you want to change (i.e. MyTheme)

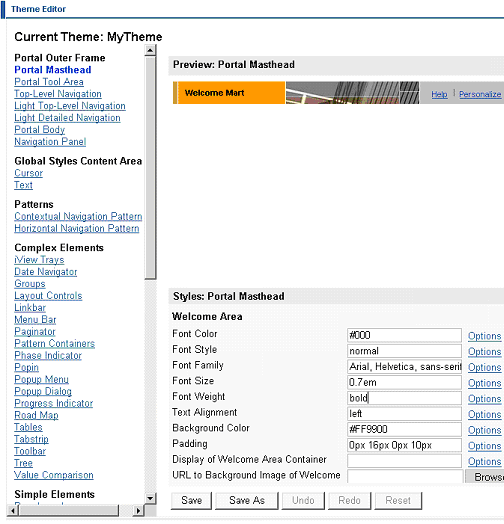
Now you will see a list of page elements on the left and when you click on each one their associated attributes on the right. For example the first element th 'Portal Masthead' has a number of attributes which can be set using this method to change the look and feel. So looking at the small section shown in the image below you can see that you can change a number of attributes of welcome area such as Font Color, Font Style, Font Weight etc.

Step 8 - Change attributes that arn't available in the theme editor
An important thing to note is that you can also change attributes that arn't shown in the list, for example if the 'Font Weight' attribute was not there you could still change the font weight by adding the following standard CSS code to end of the size attribute ';font-weight:bold'. This basically closes off the size tag with the ; and then declares the new weight tag. Any number of CSS tags can be added like this to any field you like.
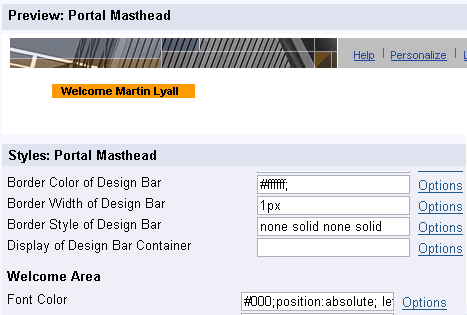
Another way to demonstrate this is if now add the following position tag(which is not available in theme editor) to the Font Color field attribute ';postion:absolute; left:50; top:50;' and Press the enter key. You should now see the welcome text move to the specified possition in the preview window.
Step 9: Save the Theme.
2) Creating Custom Frame work Page.
Step 1 - Login
First things first you need to login to your SAP portal as the Portal administrator.
Step 2 - Copy default framework
Go to Content Administration tab and open the following folder: Portal Content->Portal User->Standard Portal Users. Now right click on the 'Default Framework page' item in this folder and select 'Copy'.

Step 3 - create new framework(paste)
Now go to your own content folder, i.e. the one you have created to store your own content. Right click on 'Portal Users' folder within here and choose 'Paste as a Delta Link'.
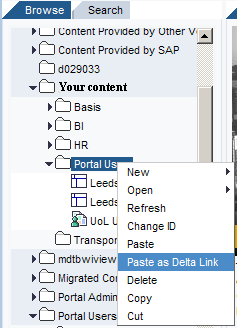
Step 4 - Change id of new framework
Now right click on the newly created delta link and choose 'Change ID'

A process will happen checking whether this action is possible. On the confirmation page click next.
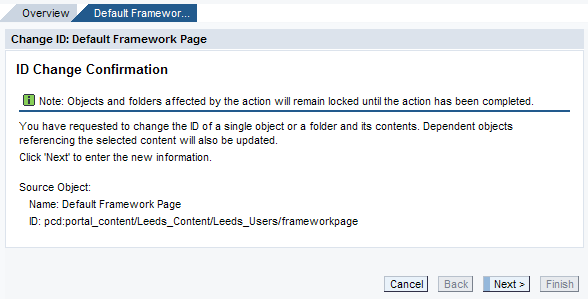
Now enter your new object ID i.e. myframeworkpage and press Finish

Step 5 - Modify framework page
Next double click on the newly created default framework page within your content folder. If your want to remove the search bar then untick the 'Visible' column for the 'Tool Area' row. Also set the name(far right) to one of your choosing (i.e. My Framework Page)

Step 6 - Desktop Innerpage
If you check the Desktop Inner page checkbox and choose open you can modify its associated attributes such as portal favourites.


Therefore if you want to remove the portal favourites untick its checkbox and click save.
Step 7 - Finished
Your new portal framework page has now been created.
3) Creating portal desktop.
Step 1 - Login
First things first you need to login to your SAP portal as the Portal administrator with system administration rights
Step 2 - Create portal desktop
Once you have successfully saved your new theme or know the name of the existing one your going to use goto the 'Desktops & Display Rules' section. This is within the System Administration->Portal Displays tabs. Within the 'Portal Content' folder find the folder containing your content and right click on the 'Portal Users' folder within here. select New->Portal Desktop.
Step 3 - Portal desktop details
Now enter the Portal Desktop Name and ID
Step 4 - Portal desktop details
Now right click on the Framework page you are using(i.e. 'My Framework Page' the one you created) and select 'Add Framework Page to Portal Desktop'
This will now add the framework to your new Portal desktop
Step 5 - Add theme
Now goto the themes folder, still within 'Portal content' and select 'Add theme to Portal Desktop'. This will now add the theme to your new Portal desktop
Step 6 - Save and close
Now press the save button followed by the close button and your are done.
Step 7 - Next step
Next step is to assign your desktop to users, this can be to all users or specific user.
4) Assigning portal desktop to specific users
Step 1 - Login to your SAP portal as the Portal administrator with system administration rights, this role has lots of power to mess up the portal so be careful.
Step 2 - Navigate to Desktop & Display Rules
Go to 'System Administration' tab and select the 'Portal Display' sub tab. Now click the 'Desktops & Display Rules' link.
Step 3 - Administrators
Open Portal Content->Portal Administrators->Super Administrators and double click on the 'Master Rule Collection' entry
Step 4 - Add new IF Expression
Next you need to add a second expression so that the administrator user uses a different SAP portal desktop. This helps create a safe environment for the administrator user to try out new options and functionality without effecting other users. Also might be and idea to give a second use admin authority and point it to a separate desktop as well, this way if you manage to mess things up to a point where you cant even login such as removing the content entirly, the second user can login and fix it.
Click Add IF Expression
It should default to [IF] [User] [=] [*],
and [THEN] [Portal Desktop] [=] [pcd:portal_content/every_user/general/defaultDesktop]
Change the If expression to: [If] [User] [=] [Administrator] (note the capital ‘A’) and click Apply
The rules should then look like this:
Step 5 - Change THEN statement
Click on the 'THEN...' line of the rule you want to change. Now Open your content folder and right click on the portal Desktop you want to use and select 'Add Portal Desktop to Expression'. Now click Apply.
The default framework includes the Search bar so modifying this will allow you to remove this if you do not want to see it on your portal. The best way to change the default framework is to copy it and then modify the copy to include any changes you may require. Also provides a development base for your future theme changes which will not impact on the standard SAP ones.