Single sign on setup for AS Java NW 7.3 using Logon Ticket
mechanism
The SSO concept based on Ticket is similar to the previous versions of NW.
Only difference with NW 7.3 is the UI and things which can be achieved using the NWA.
Below is the step by step procedure to configure the Single Sign-on in NW 7.3.
1) First thing we need to do is Export the certificate from EP and Import it in Backend.
2) Secondly to add the Backend system as trusted system in EP JAVA NW 7.3.
1) Exporting the Certificate from EP.
Export Certificate from NW 7.3 as shown below.
Change the extension from .cert to .crt and save the file.
Import the .crt file into the required system.
http://<Portal server name>:<port>/nwa
Go to Configuration > security > certificates and keys > key settings.
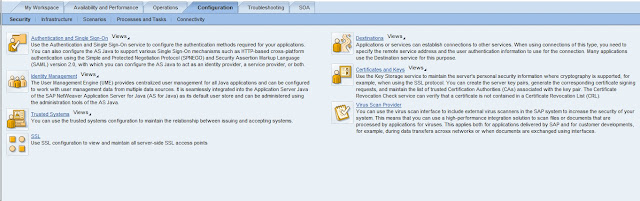
Select TicketKeystore.
and then select SAPLogonTicketKeypair-cert
then click on export entry.
save it on desktop or desired location.
Import the same .crt file into the required system.
2) There are two options to add a trusted system in JAVA NW 7.3 using Logon Ticket.
1. Procedure by Querying Trusted Systems:
http://<Portal server name>:<port>/nwa
Go to Configuration > Security > Trusted Systems.
In the trusted systems, Go to Add Trusted System > By Querying Trusted Systems
By Querying Trusted System opens below window,
You can select the system ID using the SLD.
The System Landscape Directory (SLD) opens automatically and lets you select the system you want to add.
Select the system and choose OK.
The connection details for the selected system are displayed automatically.
If you cannot find the system you want to add then select the system from the System Type dropdown list.
If you select the System Type as “Java” then you will get below screen, enter the required details.
If ABAP system then you will get different options, enter the required details.
**Enter the required details as per the Java or ABAP system configuration.
Click Next. Verify the certificate details and click on Finish.
You can see the added certificate in Trusted System and Certificate Validity as “OK”
2. Procedure by Updating Certificate Manually.
http://<Portal server name>:<port>/nwa
Go to Configuration > Security > Trusted Systems.
In the trusted systems, Go to Add Trusted System > By Updating Certificate Manually
Export the certificate from Backend and Import it here.
Click Next. Verify the certificate details and click on Finish.
You can see the added certificate in Trusted System and Certificate Validity as “OK”
Source:
http://wiki.sdn.sap.com/wiki/display/Community/Single+sign+on+setup+for+AS+Java+NW+7.3+using+Logon+Ticket+mechanism
The SSO concept based on Ticket is similar to the previous versions of NW.
Only difference with NW 7.3 is the UI and things which can be achieved using the NWA.
Below is the step by step procedure to configure the Single Sign-on in NW 7.3.
1) First thing we need to do is Export the certificate from EP and Import it in Backend.
2) Secondly to add the Backend system as trusted system in EP JAVA NW 7.3.
1) Exporting the Certificate from EP.
Export Certificate from NW 7.3 as shown below.
Change the extension from .cert to .crt and save the file.
Import the .crt file into the required system.
http://<Portal server name>:<port>/nwa
Go to Configuration > security > certificates and keys > key settings.
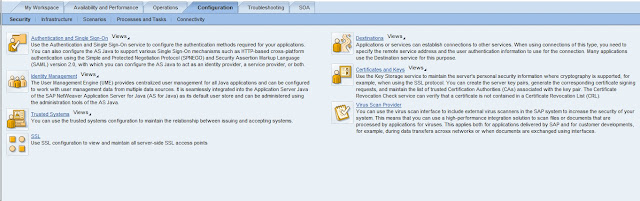
Select TicketKeystore.
and then select SAPLogonTicketKeypair-cert
then click on export entry.
save it on desktop or desired location.
Import the same .crt file into the required system.
2) There are two options to add a trusted system in JAVA NW 7.3 using Logon Ticket.
- By Querying Trusted Systems
- By Updating Certificate Manually
1. Procedure by Querying Trusted Systems:
http://<Portal server name>:<port>/nwa
Go to Configuration > Security > Trusted Systems.
In the trusted systems, Go to Add Trusted System > By Querying Trusted Systems
By Querying Trusted System opens below window,
You can select the system ID using the SLD.
The System Landscape Directory (SLD) opens automatically and lets you select the system you want to add.
Select the system and choose OK.
The connection details for the selected system are displayed automatically.
If you cannot find the system you want to add then select the system from the System Type dropdown list.
If you select the System Type as “Java” then you will get below screen, enter the required details.
If ABAP system then you will get different options, enter the required details.
**Enter the required details as per the Java or ABAP system configuration.
Click Next. Verify the certificate details and click on Finish.
You can see the added certificate in Trusted System and Certificate Validity as “OK”
2. Procedure by Updating Certificate Manually.
http://<Portal server name>:<port>/nwa
Go to Configuration > Security > Trusted Systems.
In the trusted systems, Go to Add Trusted System > By Updating Certificate Manually
Export the certificate from Backend and Import it here.
Click Next. Verify the certificate details and click on Finish.
You can see the added certificate in Trusted System and Certificate Validity as “OK”
Source:
http://wiki.sdn.sap.com/wiki/display/Community/Single+sign+on+setup+for+AS+Java+NW+7.3+using+Logon+Ticket+mechanism



