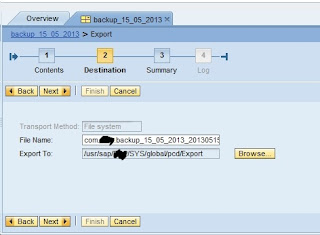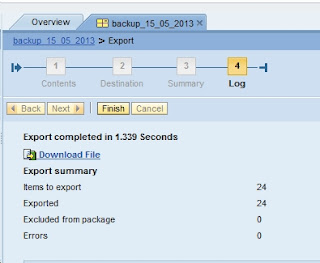How to create a transport package.
How to add objects to transport package.
How to export it and download it.
How to import it to the other environment like Development/Quality/Production.
How to transport the portal objects from one environment to other.
Go to Portal>system Administration>Transport>Export
Create a folder for transports so that we use the same folder for the transports in future.
Right click on portal content and create a new folder.
On the newly created folder right click and create a Transport package as shown below.
provide all the required fields and open the transport for editing.
Now go to the folder/iview/ page/workset/system/role/ etc.....
Right click on it and now you get a option ADD to Transport Package like in the below picture.
click on ADD to Transport Package>Object.
( If the object is a folder then you will asked whether to add only folder or all objects in the folder.
choose accordingly.)
Object will be added to Transport package.
In the same way add all the required objects to that transport package.
After that click on export.
Here you can exclude any unwanted object from this Transport Package Export.
click on next.
Here you can choose the path for storing the Transport package.
click on next.
Here the details are displayed.
click on export.
Here you can download the Transport Package to your local system by clicking Download File.
click on finish.
Importing the Transport Package.
Go to Portal>system Administration>Transport>Import
Here we have two options to import.
1)client (your working system/local system)
2)Server
1) From Client :
If you have exported transport package on your system then select client and click on browse.
and select the EPA file exported as in follwing image.
Click on Upload.
After upload you can see the objects uploaded.
click on finish.
and check the PCD for Your Objects Imported.
2) From Server:
If you have the Access to OS level then copy the exported Transported Package file to the import folder.
In case we need to move the content from one portal to other portal below is the mentioned process.
It could be from DEV (Development) to QA (Quality) and from there to PROD (Production).
**You need to have Administrator access to transport the portal content from one system to other system.
Export Process:
1) Log into the Portal
2) Go to System Administrator
3) On the Left Navigation Click expand the "Transport Packages"
4) You will observe Export and Import links
5) Click on "Export" link
6) Right click on Portal Content ( on the Content area).
7) Select the content which is required to move to other system
8) Right Click on Portal Content (which has to be transported) , click "New"
9) Pop up appears , select "Transport Package"
10) Provide the details of the package and Click "Finish"
Note: The Transport Package , which has been created can be stored at the Client Machine or at the Server Location as well. It depends upon the selection which we make when we are asked for the details of the transport package (point 10).
Import Process :
1) Log into the Portal
2) Go to System Administrator
3) On the Left Navigation Click expand the "Transport Packages"
4) You will observe Export and Import links
5) Click on "Import" link
6) Select "Client" as Source for Package Files
7) Select the .epa (Enterprise Portal Archive) file from the Local System, which was Exported earlier.
8) Click Upload
9) Select "All Objects"
10) Click "Finish" when done
How to add objects to transport package.
How to export it and download it.
How to import it to the other environment like Development/Quality/Production.
How to transport the portal objects from one environment to other.
Exporting the Transport Package.
Go to Portal>system Administration>Transport>Export
Create a folder for transports so that we use the same folder for the transports in future.
Right click on portal content and create a new folder.
On the newly created folder right click and create a Transport package as shown below.
provide all the required fields and open the transport for editing.
Now go to the folder/iview/ page/workset/system/role/ etc.....
Right click on it and now you get a option ADD to Transport Package like in the below picture.
click on ADD to Transport Package>Object.
( If the object is a folder then you will asked whether to add only folder or all objects in the folder.
choose accordingly.)
Object will be added to Transport package.
In the same way add all the required objects to that transport package.
After that click on export.
Here you can exclude any unwanted object from this Transport Package Export.
click on next.
Here you can choose the path for storing the Transport package.
click on next.
Here the details are displayed.
click on export.
Here you can download the Transport Package to your local system by clicking Download File.
click on finish.
Importing the Transport Package.
Go to Portal>system Administration>Transport>Import
Here we have two options to import.
1)client (your working system/local system)
2)Server
1) From Client :
and select the EPA file exported as in follwing image.
Click on Upload.
After upload you can see the objects uploaded.
click on finish.
and check the PCD for Your Objects Imported.
2) From Server:
If you have the Access to OS level then copy the exported Transported Package file to the import folder.
the path to the import folder can be seen from the screen it self when you select the server option.
then click on browse button.
all the Transport packages will be displayed.
Select the required transport package and click on upload.
and check the PCD for Your Objects Imported.
Transport Mechanism in EP 7.3
It could be from DEV (Development) to QA (Quality) and from there to PROD (Production).
**You need to have Administrator access to transport the portal content from one system to other system.
Export Process:
1) Log into the Portal
2) Go to System Administrator
3) On the Left Navigation Click expand the "Transport Packages"
4) You will observe Export and Import links
5) Click on "Export" link
6) Right click on Portal Content ( on the Content area).
7) Select the content which is required to move to other system
8) Right Click on Portal Content (which has to be transported) , click "New"
9) Pop up appears , select "Transport Package"
10) Provide the details of the package and Click "Finish"
Note: The Transport Package , which has been created can be stored at the Client Machine or at the Server Location as well. It depends upon the selection which we make when we are asked for the details of the transport package (point 10).
Import Process :
1) Log into the Portal
2) Go to System Administrator
3) On the Left Navigation Click expand the "Transport Packages"
4) You will observe Export and Import links
5) Click on "Import" link
6) Select "Client" as Source for Package Files
7) Select the .epa (Enterprise Portal Archive) file from the Local System, which was Exported earlier.
8) Click Upload
9) Select "All Objects"
10) Click "Finish" when done